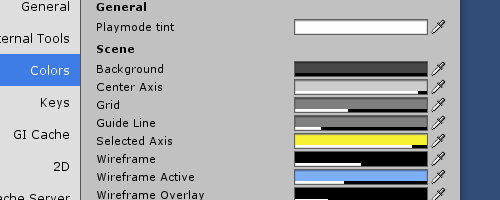
The play mode tint is useful to know about. One of the things I noticed I was doing most often when developing using Unity is:
- put the game in play mode
- tweak something
- forget that those changes are not persisted when the game is out of play mode
- leave play mode
- be sad and confused ?
Problem – Play mode tint isn’t very obvious
With the default play mode tint, the UI tint is so subtle that it can be easy to forget when you are in play mode (top) and not in play mode (bottom).
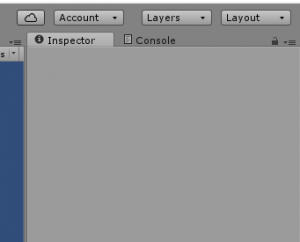
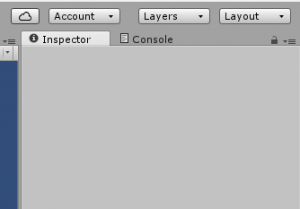
The best way to prevent this from happening is improve the visual indicator to remind yourself that you’re in play mode before you go making any big changes that won’t be saved.
Solution – Make play mode tint more obvious
You can do this by setting a new play mode (or playmode) tint in your Unity settings ?. To do this, in your Unity editor Window, you just need to:
Optional: Launch ‘Play Mode’ for your current Unity project, by pressing the ‘Play’ button at the top of the editor, to instantly preview the tint.
![]()
Go to Edit > Preferences (or Unity > Preferences on Mac)
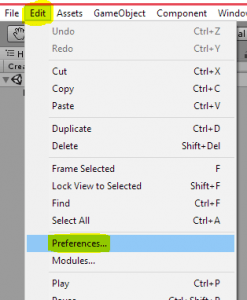
Select “Colors” from the Unity Preferences menu that will appear.
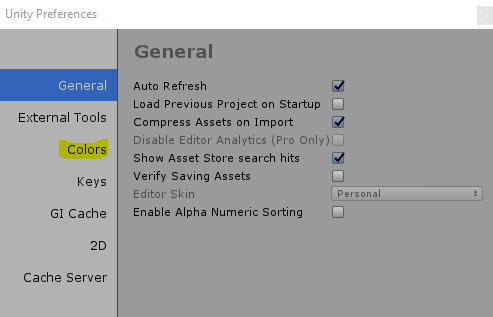
Method A – the colour dropper
If you want to choose a pre-existing colour, click the Dropper icon to the right of the ‘Playmode Tint’ colour bar.
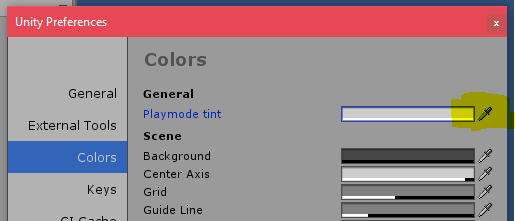
Then move your mouse around to select a new colour in real time – the yellow is kind of ugly, but it sure works.
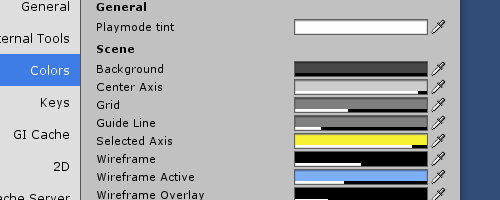
Method 2 – the colour bar
If you want to pick your own colour, click the colour bar to the left of the Dropper icon.
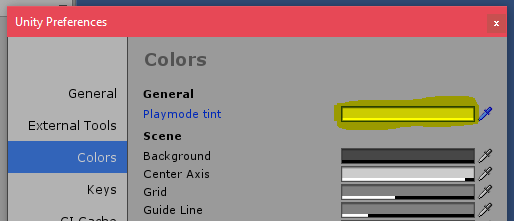
Then click and drag through the colours to select a new one, or enter a hex colour at the bottom.
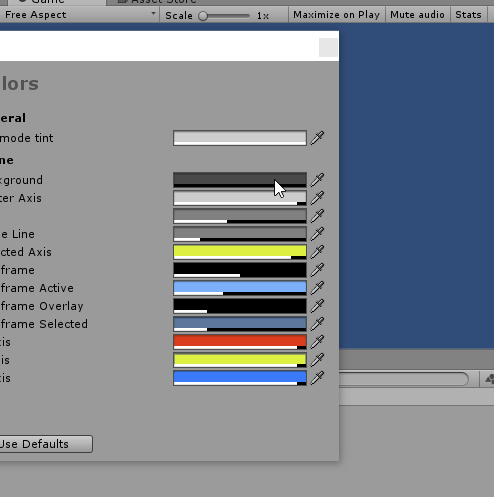
A word of warning
⚠️ Don’t bother lowering the transparency alpha (A) value unless you want all your buttons and Unity menus to disappear! Look at the top-right of the gif below.
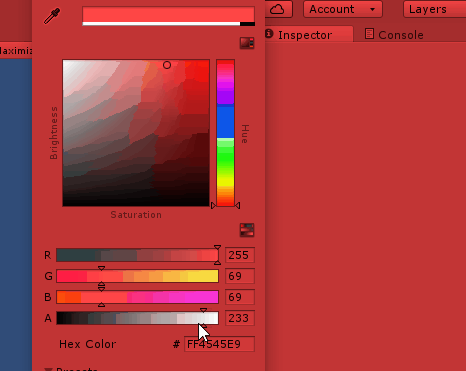
If this happens, leave play mode and reset the alpha value.
Personal Choice
At the end of the day, it’s up to you which play mode tint you use! Mine is #54FFF7FF – leave a comment below with the ugly colour you’ve chosen! ?

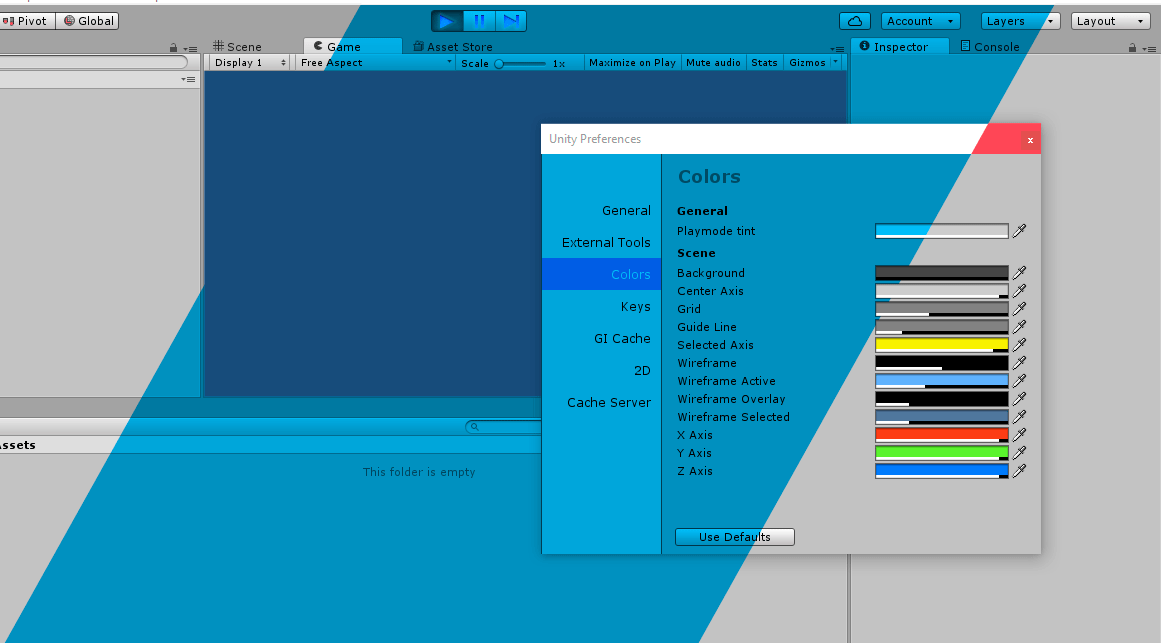
This blog post was very informative. Never again will I be fooled by Unity in play mode, too many times have I made changes to a scene only to see them vanish ;(
Glad you found it helpful Dick! ?
I’ve been using this feature for a while. I use a green color, very pale so it doesn’t interfere with with the content. Green is show that the game is GO-ing.
Hey Julian – thanks for subscribing 🙂 Green for GO is a wise idea – might switch to that from the luminous blue! ?
Very nice post. I’ll be subscribing to your rss feed and I hope you write again very soon!